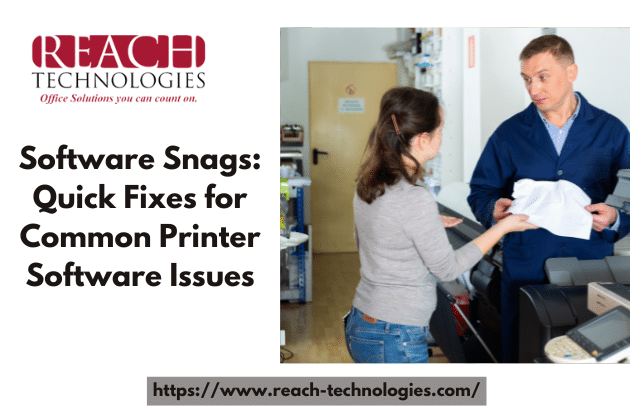
Printer software issues can disrupt productivity and cause frustration for users. From driver errors to connectivity issues, these software snags can impede the printing process and lead to downtime. In this article, we’ll explore quick fixes for common printer software issues, empowering users to troubleshoot and resolve problems efficiently.
Identifying Common Printer Software Issues
Before diving into solutions, it’s essential to recognize the most prevalent printer software challenges:
Driver Compatibility: Incompatibility between printer drivers and operating systems can result in driver errors or malfunctioning features.
Connection Problems: Issues with network connectivity or USB connections can prevent printers from communicating with computers or mobile devices.
Print Queue Errors: Print queue errors, such as stuck print jobs or print spooler issues, can cause delays and prevent new print jobs from being processed.
Software Conflicts: Conflicts with other software applications or security settings may interfere with printer functionality or lead to error messages.
Quick Fixes for Printer Software Challenges
- Update Printer Drivers:
Ensure that printer drivers are up to date by downloading the latest versions from the manufacturer’s website or using built-in driver update tools in the operating system.
- Check Connectivity:
Verify that the printer is properly connected to the network or computer via Ethernet, Wi-Fi, or USB. Restarting the printer and checking cable connections can resolve connectivity issues.
- Clear Print Queue:
Clear the print queue to remove stuck print jobs or spooler errors. Open the print queue window, cancel any pending jobs, and restart the print spooler service in the operating system.
- Restart Devices:
Restart both the printer and the computer or mobile device to reset settings and clear temporary glitches. This simple step can often resolve software-related issues.
- Disable Security Software:
Temporarily disable antivirus or firewall software to rule out conflicts with printer software. Re-enable security software after troubleshooting to maintain system protection.
- Run Printer Troubleshooter:
Use built-in printer troubleshooters available in the operating system to diagnose and fix common printer software issues automatically.
- Perform Firmware Updates:
Regularly update the firmware of your printer to ensure optimal performance and compatibility with software updates. Check the manufacturer’s website for firmware updates and follow instructions carefully to apply them safely.
- Monitor Resource Usage:
Monitor resource usage on the computer or server hosting the printer software to identify potential performance bottlenecks or resource constraints. Allocate sufficient resources and optimize settings to prevent software slowdowns or crashes.
- Use Standard Print Drivers:
When possible, use standard print drivers provided by the operating system instead of third-party drivers. Standard drivers are often more reliable and compatible with various printing environments, reducing the risk of compatibility issues.
- Implement Print Policies:
Establish print policies and guidelines to promote efficient and responsible printing practices among users. Set default print settings, enforce duplex printing, and encourage digital workflows to reduce paper waste and optimize printer resources.
Conclusion
Printer software issues can disrupt workflow and cause frustration, but many common problems have simple solutions. By following these quick fixes, users can address driver errors, connectivity issues, print queue errors, and software conflicts efficiently. Empowering users with troubleshooting skills enhances productivity and minimizes downtime in printer-dependent environments.
