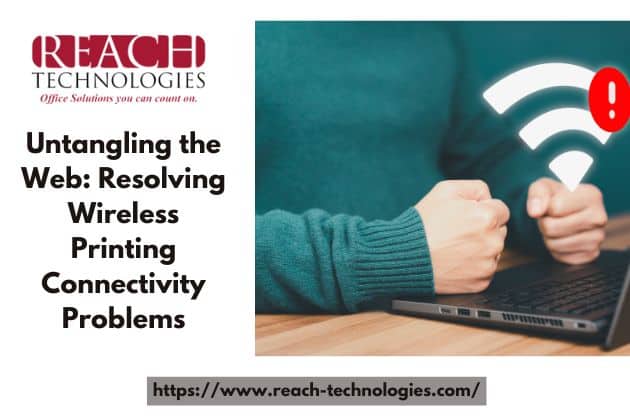
Wireless printing has become a staple of both home offices and bustling workplaces. The convenience of sending documents to your printer from anywhere in your network, without the hassle of cables, is undeniable. However, this seemingly simple process can sometimes be fraught with frustration. Wireless printing connectivity problems are a common headache, leaving users staring at error messages and wondering why their perfectly good printer suddenly refuses to cooperate. This blog post aims to untangle the web of potential issues and provide you with a comprehensive guide to resolving wireless printing connectivity problems.
Understanding the Culprits: Common Causes of Wireless Printing Issues
Before diving into solutions, it’s essential to understand the common culprits behind wireless printing woes. These can range from simple glitches to more complex network configurations.
- Network Congestion: Just like a busy highway, your wireless network can get congested with too many devices vying for bandwidth. This can lead to dropped connections and printing failures.
- Router Issues: Your router is the central hub of your network, and any problems with it can disrupt communication between your computer and printer. Outdated firmware, incorrect settings, or even physical placement can all contribute to printing problems.
- Printer Offline: This seemingly obvious issue is often overlooked. Ensure your printer is powered on, properly connected to the network (either wirelessly or via Ethernet if applicable), and has sufficient paper and ink/toner.
- Driver Problems: Outdated, corrupted, or missing printer drivers can prevent your computer from communicating with the printer. This is a frequent source of printing headaches.
- Firewall Interference: Firewalls are designed to protect your network, but sometimes they can mistakenly block communication with your printer.
- IP Address Conflicts: Every device on your network needs a unique IP address. If two devices share the same address, conflicts can arise, disrupting printing functionality.
- Wireless Signal Strength: A weak wireless signal can lead to intermittent connectivity and printing errors. Distance from the router, physical obstructions, and interference from other electronic devices can all affect signal strength.
- Printer Firmware: Just like your router, your printer also has firmware that needs to be updated periodically. Outdated firmware can cause compatibility issues and printing problems.
- Operating System Issues: Occasionally, problems with your computer’s operating system can interfere with printing functionality.
- Printer Queue Issues: Sometimes documents get stuck in the printer queue, preventing new print jobs from going through.
Troubleshooting Steps: A Systematic Approach
Now that we’ve identified the potential causes, let’s explore a systematic approach to troubleshooting wireless printing connectivity problems.
- The Obvious Checks: Start with the basics. Is your printer turned on? Is it properly connected to the network? Does it have paper and ink/toner? These simple checks often resolve the issue quickly.
- Restart Everything: The classic IT solution often works wonders. Restart your printer, your computer, and your router. This can clear temporary glitches and refresh network connections.
- Check the Printer’s Status: Look for any error messages on the printer’s display. Consult your printer’s manual for specific error code meanings.
- Verify Network Connectivity: Ensure your computer is connected to the correct Wi-Fi network. Try browsing the internet to confirm your internet connection is working.
- Check the Wireless Signal Strength: If you’re using a laptop, check the Wi-Fi signal strength indicator. If the signal is weak, try moving closer to the router or eliminating any obstructions between your computer and the router.
- Run the Printer Troubleshooter: Windows and macOS both have built-in printer troubleshooters that can automatically detect and fix common printing problems. These are a great first step in the troubleshooting process.
- Update or Reinstall Printer Drivers: Visit the printer manufacturer’s website and download the latest drivers for your printer model and operating system. If you already have the latest drivers, try uninstalling them and reinstalling them.
- Check the Firewall Settings: Make sure your firewall isn’t blocking communication with your printer. You may need to add an exception for your printer in the firewall settings.
- Check the IP Address: Ensure your printer has a valid IP address and that it’s not conflicting with any other device on the network. You can usually find the printer’s IP address in its network settings menu. You may need to configure your router to assign a static IP address to your printer to prevent future conflicts.
- Check the Router Configuration: Access your router’s settings (usually through a web browser by typing the router’s IP address) and check for any issues. Make sure the Wi-Fi settings are correct and that the router’s firmware is up to date.
- Clear the Printer Queue: If documents are stuck in the printer queue, clear the queue to allow new print jobs to proceed.
- Update Printer Firmware: Check the printer manufacturer’s website for firmware updates for your printer model. Updating the firmware can often resolve compatibility issues and improve performance.
- Check for Operating System Updates: Ensure your computer’s operating system is up to date. Sometimes, operating system updates include fixes for printing-related issues.
- Try Printing a Test Page: After making any changes, try printing a test page to see if the problem is resolved.
- Contact Support: If all else fails, contact the printer manufacturer’s support team or your network administrator for assistance.
Preventing Future Problems:
Once you’ve resolved the current printing issue, consider these tips to prevent future problems:
- Regularly Update Drivers and Firmware: Keep your printer drivers and firmware up to date to ensure compatibility and optimal performance.
- Maintain a Strong Wireless Signal: Optimize your wireless network setup to ensure a strong and stable signal to your printer.
- Manage Network Congestion: Limit the number of devices connected to your Wi-Fi network or consider upgrading your router to a more powerful model if you frequently experience congestion.
- Regularly Restart Your Devices: Periodically restarting your printer, computer, and router can help prevent minor glitches from escalating into larger problems.
Conclusion
Wireless printing should be a seamless experience. By understanding the common causes of connectivity problems and following the troubleshooting steps outlined in this blog post, you can untangle the web of potential issues and get your printer back online quickly and efficiently. Remember to be patient and methodical in your approach, and you’ll be printing wirelessly in no time.
